How to reinstall Windows 10
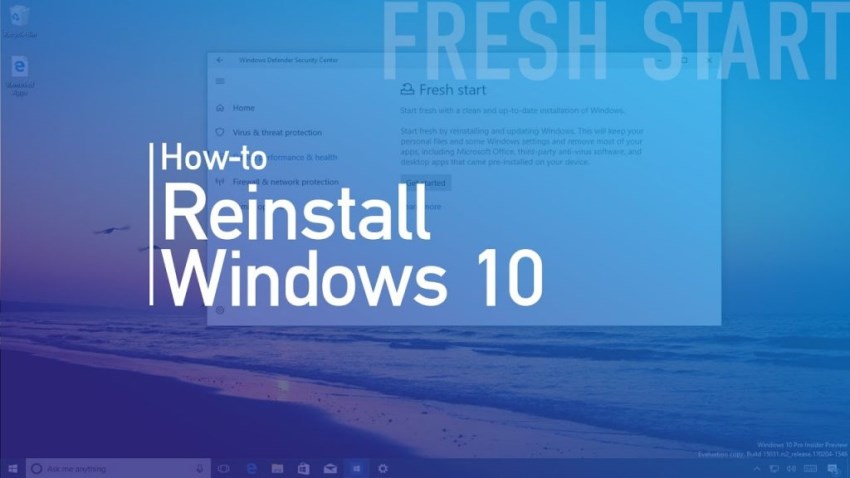
You have to understand how to reinstall Windows 10, even if the operating system is really indestructible. This is particularly true if anything goes wrong with Windows 10 and you have to get your PC back to its glory days.
Fortunately, using the Windows 10 October 2018 Update, it has never been simpler to reinstall Windows 10. The operating system includes all you want to take control of the situation and mend Windows 10 problems, employing a blend of different tools. And, in case you do not know where to start, do not worry: we will show you how you can reinstall Windows 10 in several of different ways.
And, after we show you the way you can reinstall Windows 10, we will dive right into a lot of utilities that can bring your device back to life -- by an easy rollback of key system files and settings, to fully reinstalling Windows 10 itself. It might be that an easy restore could do the trick, also, rather than performing a full reinstall.
- Check out our collection of guides on how to use Windows 10
Take a backup of Windows 10
Before you reinstall Windows 10, you should take action to protect your stored files. Just think about all the valuable photos, home videos, home movies, important work documents and other irreplaceable files that could be lost in the event of a catastrophe.
The good thing is that backing up your files could not be simpler, along with the tools you will need are provided in Windows 10 itself.
In regards to backing up your files, the File History application is the first port of call. To access it, click Start > Settings > Update & Security > Backup, then stick to the step-by-step manual later on within this feature to set this up to work together with your backup drive, whether that's an external USB drive, a network share or network connected drive.
By default, starting with all the Windows 10 April 2018 Update, Timeline automatically backs up all the articles out of the libraries, favorites, contacts and more. You could also rely upon the File History application on older builds of Windows 10 -- in case you would like to back up anything with that, insert any files that you need to back up in one of your libraries. You may then select 'Exclude folders' in the'More options' screen if you would like to get rid of certain folders in the backup.
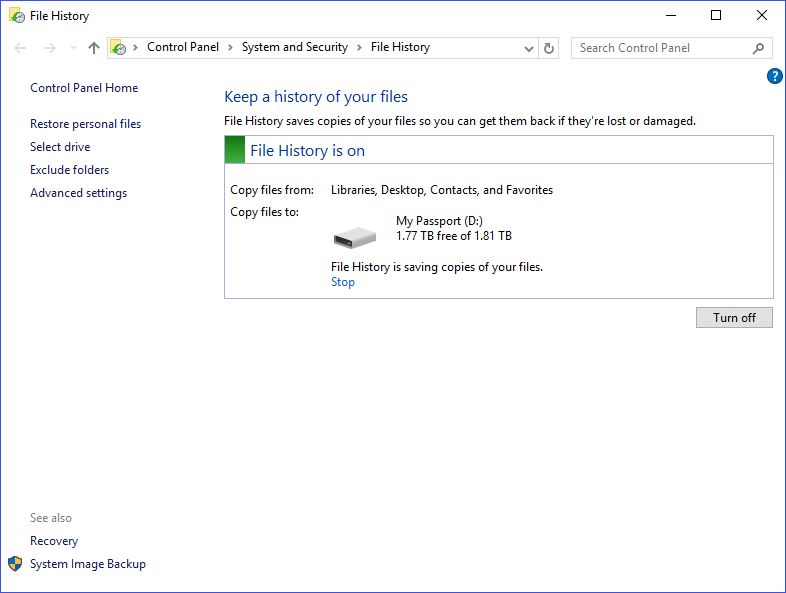
Earlier versions
As soon as you've got everything setup, click 'Turn on' (if it is not automatically done for you) and File History not merely starts backing up your files, but backs up different versions of them, also, giving you the option to roll through your files to previous alterations, which can be quite useful.
There are two methods to recoup your files. Firstly, if you would like to restore lost or inadvertently deleted files, click 'Restore files in an existing backup' from the 'More options' part of File History. From here, you can navigate your copies by library or location, or even search for specific content.
It is just as easy to restore a previous version of a file. Browse to it from an Explorer window, then pick the file in question and click on the 'History' button in the Home tab of the ribbon to see a list of former versions of the file, before selecting the one that you desire.
In regards to backing up other key settings and files, the manual reverse has all the tips, tools and tricks to maintain all elements of your PC protected.
Back up your files online
As anybody who's experienced a hardware failure will understand, you can not have too many copies. Therefore, even after using File History to back up your files, you need to explore another option, just in case.
We recommend using an online backup, because it implies there's a duplicate of your files stored in another physical location for the additional protection.
The obvious selection for Windows 10 users would be to use the free OneDrive desktop app, which allows you to sync up to 35GB of files into the cloud to get absolutely nothing. You'll discover it in your own Start screen -- only click (or tap) on the OneDrive name to start it.
Should you want more storage space, you can buy extra gigabytes from the 'Manage storage > Upgrade' region of OneDrive online.
1. Back up your settings
If you log on to a Windows 10 PC with your Microsoft account, you are able to make the most of Windows' built-in Sync Your Settings feature. Although this application is designed to synchronise private settings throughout your Windows devices, in addition, it functions as a backup for key tastes so that you do not need to put them up again in case tragedy strike.
Ensure 'Sync Your Settings' is really on and pick the settings you want to back up to perform this open Settings in the Start menu, then choose 'Accounts' followed 'Sync your settings'. You'll discover switches to turn the feature on and off, and you might also exclude settings in the backup, like passwords or browser settings.
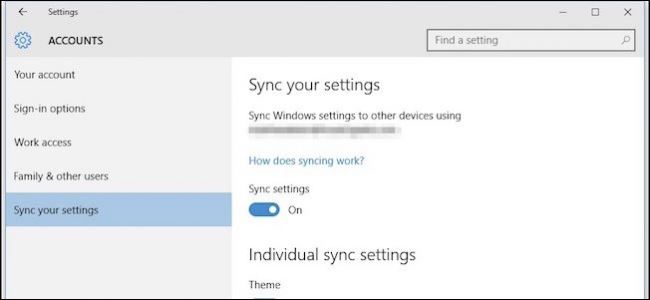
2. Use Macrium Reflect Free to take a drive image
Using a copy of your whole system allows you to quickly restore your PC to precisely how it was when you reinstall Windows 10. Windows 10 includes a built-in drive picture instrument, however you can get better, more effective results using Macrium Reflect Free.
There are just two basic backup options, but we are going to select 'Create a image of the partition(s) required to backup and restore Windows'. Be certain the appropriate drives are chosen, then click the'...' button next to 'Folder' to pick a place in your backup drive.
Lastly, click on 'Finish > OK' and the copy will be generated. Once complete, check that the backup isn't tainted by switching into the Restore tab and then clicking 'Verify image' alongside it. Ultimately, choose 'Other tasks > Create rescue media' to make a Macrium recovery disk or USB drive.
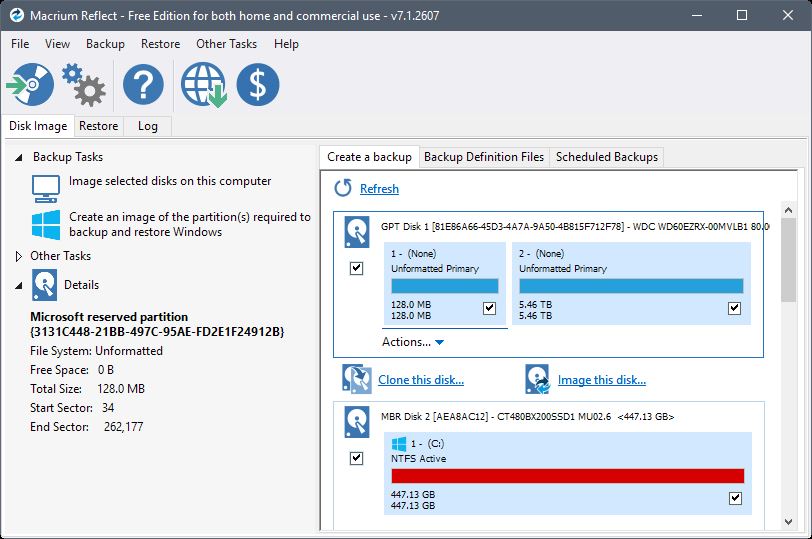
3. Create rescue media
A restoration USB flash drive allows you access crucial repair and restoration options that may save the day in case your PC or tablet computer fails to boot up. In case your Windows 10 device has a recovery partition, then you are able to store that onto the drive, also.
A fundamental recovery disk without a recovery partition demands a 256MB USB flash drive, but you will need a drive at 4GB in size when you're planning to create a copy of the recovery partition, also (which is recommended).
To create the drive, then plug into your USB flash drive, then type the word 'Recovery' to the search box. Pick the 'Create a recovery drive' option under 'Settings', then follow the prompts to create your retrieval rod. Once the process has finished, choose the option to delete the recovery partition only if you are low on storage space.
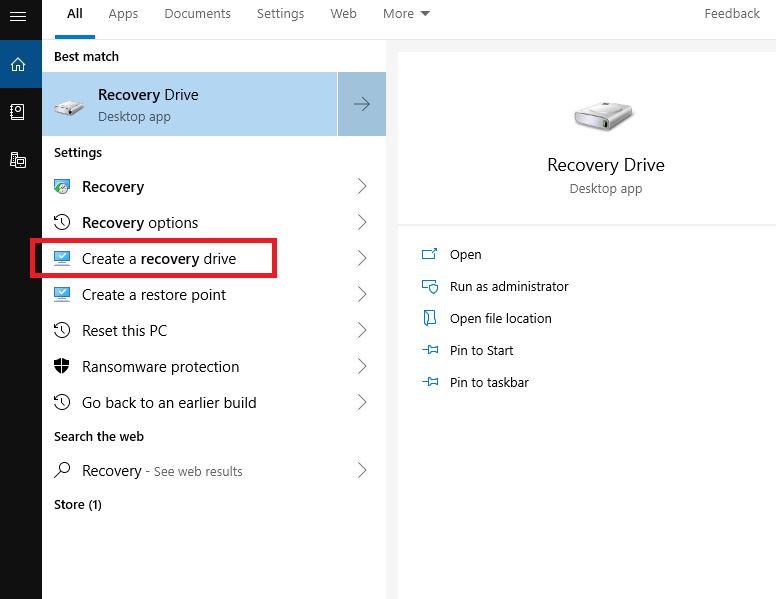
Therefore, you've run into a whole lot of Windows 10 problems, and you have tried all, but what are the options in case you are not really ready to reinstall Windows 10?
Well, the next step is to attempt using the Windows 10 System Restore tool. System Restore works similarly to File History, just it impacts program and program files instead of your personal data.
Snapshots of these files, called Restore Points, are shot at key moments during general use, and should you run into problems, you can try switching back to an earlier Restore Point to see if it fixes the problem.
System Restore
System Restore generally works better when your problem was caused by a recent change for a computer, typically through installing or upgrading new hardware, software or whenever you reinstall Windows 10 itself. The incremental guide below shows how to access and use System Restore, either from inside Windows or through your computer's recovery menu.
If System Restore does not do enough to resolve the problem, then you're able to carry out a more radical step: go back to the previous build of Windows 10.
When you play a significant upgrade of Windows, or Windows 10 installs a significant new version, it creates a copy of the prior build, just in case you run into any problems. This backup is stored in the 'Windows.old' folder -- it may occupy a fair bit of space, and may be eliminated using Disk Cleanup.
But if you've got the spare capacity, leave it in place in case you ever have to use it in order to correct a problem.
Rolling your system back this manner works in an identical manner to System Restore: the data is untouched, but any modifications made because the new build has been installed, such as modifications to settings or programs, recently installed apps and so forth, will be reversed.
Should you will need to use the rollback feature, and Windows is working well enough for one to access it generally, open Settings prior to choosing 'Update & Security' followed by 'Go back to a previous build'. If Windows will not boot, then use your recovery drive or pick 'Troubleshoot > Advanced options' to access the option.
You will see a message telling you why Windows is getting things ready. You will then be asked to provide a reason behind why you are switching back Windows -- that helps emphasize problems that may need an urgent repair.
You will then be given a brief review of the adjustments being created (no specific information can be found, unlike with System Restore( regrettably ), using a prompt to back up for security's sake (when File History has been turned on, you are probably covered).
Click Next, take note of the warning about your logon password then click Next , settle back and wait until your PC is restored.
If all goes well, you need to possess a working version of the OS again, without needing to reinstall Windows 10, also with only a couple of maintenance tasks to execute (reinstalling programs, upgrading settings, etc ) before everything is back to normal.
Beyond a rollback
Regrettably, switching back your PC into the preceding version of Windows 10 will not always cure all difficulties. You might discover your device still does not function as it ought to after you have refreshed it, and also the procedure may not work.
When Windows comes across a problem, it is going to notify you of the truth, attempt to fix it and then, if the repair fails, then reverse all the changes it is created, leaving you back where you started.
If everything else fails, repairing your PC will demand something more extreme: a complete wipe and reinstall of Windows 10 itself in what is currently termed a'reset' of your PC. The good thing is that you may execute this activity without losing your data by wiping the drive completely. However the final result is the same: you will lose all of your settings and apps.
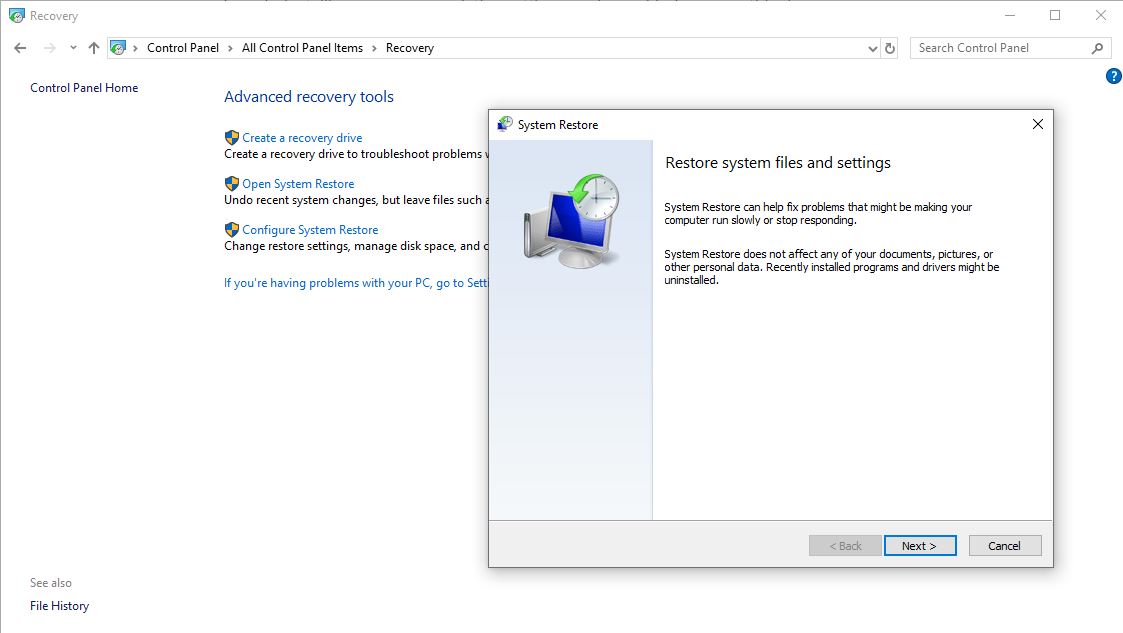
1. System Restore
If you're able to boot to Windows, access System Restore through the desktop. Type 'System Protection' to the search bar and click on 'Create a restore point' followed by'System Restore...' When Windows will not start, you can use System Restore automatically.
Or, boot from the USB recovery disk, pick 'Troubleshoot', 'Advanced options' and then 'System Restore'.
2. Restore Points
By default, Windows recommends you use the latest Restore Point; in actuality, you could even find it is the sole Restore Point offered.
Take note of the date and time it was obtained, and click on 'Scan for changed programs' to see which programs and hardware drivers will be impacted by switching back your PC for this point.
You will see the programs that are going to be removed should you select this, along with others that are going to be restored. This ought to help you decide whether to use it or not.
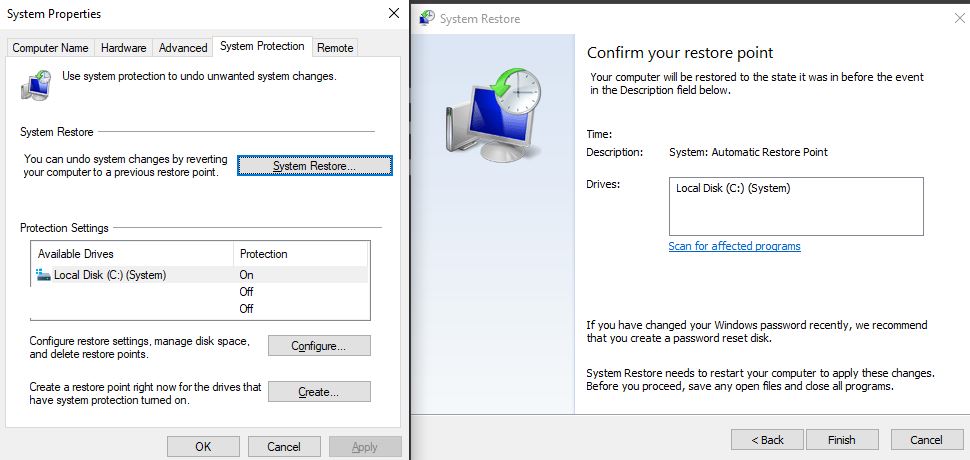
3. Send your PC back in time
To restore a recommended Restore Point, click 'Next' and follow the prompts to roll back your PC. When it does not work, or you also wish to try out a previous Restore Point, choose 'Choose a different Restore Point' and click on 'Next'.
Browse through the available points, imagining what could be impacted by picking each and every one. After restoring, you are able to undo the process when it does not have the desired result.
There's no need to rip your hair out if nothing seems to help with the troubleshooting. You are able to go the entire hog, wipe out your hard drive clean and fully reinstall Windows 10.
This approach will delete any personal data you've stored on the drive, so be certain it's fully backed up first, with our instructions sooner. Additionally, it is a good idea to create a note of some programs you have installed on your computer, which means that you may download and restore them later Windows was reinstalled. Thus, let us dive into the way to reinstall Windows 10.
How to reinstall Windows 10
Microsoft knows just how much of a nuisance it would be to reinstall Windows 10, and that's why it's gone out of its way to generate the best way to guarantee the process is simpler than ever.
The easiest approach to reinstall Windows 10 is via Windows itself. Click on 'Start > Settings > Update & security > Recovery' and then choose 'Get started' below 'Reset this PC'. A full reinstall wipes your whole drive, so choose 'Remove everything' to guarantee a clean reinstall is done.
When Windows fails to load, then you ought to be shown the troubleshooting screen, which you may also access through your recovery drive in the event that you created one. In these conditions, pick'Troubleshoot' followed 'Reset your PC'.
Some of the advantages of this new approach is that Windows tries to recuperate from a formerly created system image or failing that -- with a particular series of install files that download the most recent version of Windows through the reinstall process.
In technical terms this means you are going to avoid a protracted series of post-install upgrades to download and install so as to bring Windows back current. The reset process is easy: the PC reboots, then after a pause while items are being prepared, you could be confronted by a screen asking you in the event that you would like to eliminate files from all of your drives, or merely the drive that Windows is installed .
Unless you are considering disposing of the PC, choose 'Only the drive where Windows is installed' to protect data files stored on other partitions or drives.
You will also be granted an option to 'clean the drive fully' -- again, skip this unless you are selling on your computer. Lastly, click on'Reset' and let your PC do the rest.
Post reinstall
As soon as you're done reinstalling Windows 10, you will have a brand-new system at your disposal and it is time to reinstall your apps, apply tastes and restore backed up data. The incremental walkthrough shows all you want to know.
Of course, you will want to reinstall your key desktop applications, also, after this was completed. Again, take the opportunity to download the newest versions and place up each one.
1. Restore settings
You will want to log in to your Microsoft account so as to restore your synced settings and previously installed apps. Before these are restored, you will want to confirm your account with this device: click 'Start > Settings > Accounts > Your Account' and click the 'Verify' link to get the code required to include your PC back to the list.
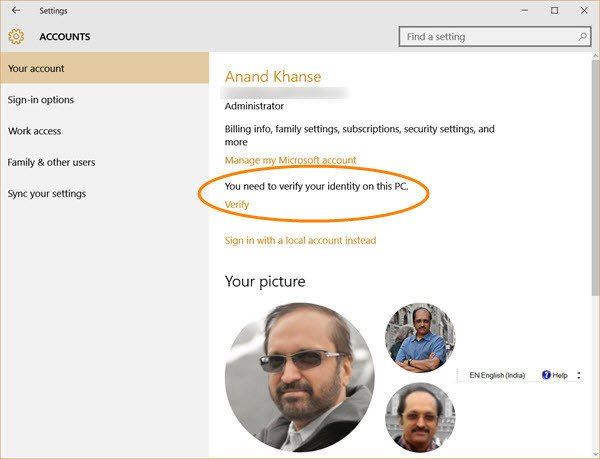
2. Restore apps
Open the Windows Store ('Start > All Apps > Store'), click on your user photo and choose 'My Library' to access all previously installed apps (and your settings).
Click 'Show all' and then click the download button near each app you want to restore. Once done, click on your user photo again, but this time choose 'Downloads' to upgrade the built-in apps.
3. Restore files
Finally, restore your files with File History. Together with your backup device plugged in, click 'Start > Settings > Update & security > Backup'. Click 'Insert a drive' to choose your backup device, then click 'More Options' followed 'Restore files from a current backup'.
Just click the Settings cog and choose 'Restore' to retrieve your data. This may take a while, so be patient.
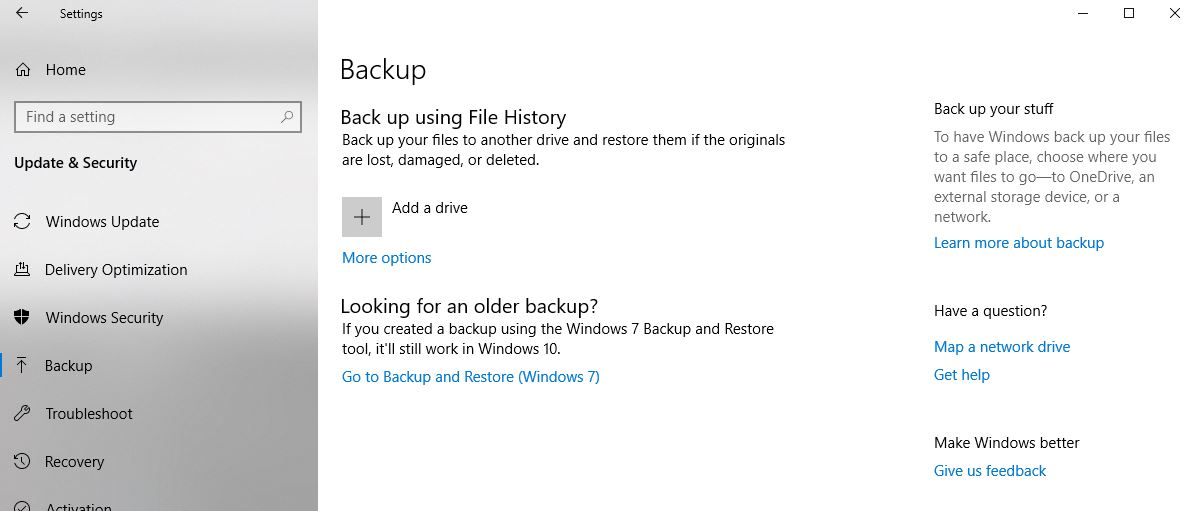
Speed up future Windows reinstalls
Reinstalling and setting up Windows again may be a chore, therefore accelerate future reinstalls by producing a perfect recovery image. After reinstalling Windows and apps, reinstall your key programs and place them up as you enjoy them.
Then, until you restore your File History backup, start Macrium Reflect Free and choose a fresh drive image. Create a recovery CD or USB stick after the prompts, next time you want to reinstall Windows, ensure that your File History backup is current, then boot from the recovery media before restoring this drive image.
All you will want to do is bring Windows along with your apps current, and reinstall fresh programs. Before restoring your File History backup, create a new drive image to use the next time you want to reinstall Windows.
The post How to reinstall Windows 10 appeared first on TechTnet.
Comments
Post a Comment