Windows 10 review

If you have been a Windows user so long as we've got, you will understand that we was able to determine new versions of Windows every couple of years, every one of which introduced drastic changes. But, Microsoft shifted directions with Windows 10 -- launch it as a platform, where it might release smaller but concrete updates at no cost about twice annually.
This approach appears to be working: Windows 10 has overtaken Windows 7 since the very popular operating system, as a result of the continuous upgrades. The latest of these is the Windows 10 October 2018 Update, although we will dive right into that later.
However, Windows 10 goes beyond several seasonal upgrades -- it has been morphed into many spin-offs for various kinds of hardware. Windows 10 S Mode for example, it locks the operating system down and does not permit users to install programs unless they're found on the Microsoft Store. This may sound restrictive, and it is, but it is the best approach for low-end hardware.
There are rumors that Microsoft is working on a much more trimmed down version of the operating system -- Windows 10 Lean Mode. We have also seen rumblings of Windows 10 for foldable devices.
Every one of these spin-offs and upgrades have helped to create Windows 10 the very modern operating system out there -- bringing features and support that go far beyond the conventional PC.
If this sounds fantastic, and you are trying to select Windows 10 around for your self, there are Windows 10 Home for $139 (£119, AU$199) and Windows 10 Pro for $199 (£219, AU$330). Though, if you look carefully, you should have the ability to find downloads of Windows 10 for only $99 from the United States.
We are going to first dive to the significant beats of the latest Windows 10 upgrade, then we will help you determine if Windows 10 is well worth the purchase price of admission.
Windows 10 October 2018 Update
Now that the Windows 10 October 2018 Update was out for a little while, there are a few new Windows 10 features that do make the OS better. Even though there were (and still are) a few October Update problems, there's still a whole lot to appreciate. Thus, we're going to split down the most important features and upgrades in the Windows 10 October 2018 Update.
Cloud Clipboard and Clipboard History
In case your day seems anything like ours, you probably copy and paste about a thousand items each day. Fortunately, Microsoft made that easier for everybody with the hottest Windows 10 upgrade. From the October Update, you will have access to some Clipboard History that'll keep track of whatever you have copied. All you need to do is hit on Win + V, also you're able to get an assortment of unique items which you've copied -- that saves a lot of time.
However, that's not the only Clipboard feature in the Windows 10 October 2018 Update. We have also got the Cloud Clipboard, which will sync your own Clipboard over various devices. As a consequence, that you may save yourself time, even if you're using multiple Windows 10 devices.
Your Phone App
Together with the Windows 10 October 2018 Update, there is far more compatibility with your phone -- so long as you are an Android user. Natively inside Windows 10, now you can add photos from the phone, respond to messages and much more. Ultimately, Windows 10 and Android users have access to a number of the cross-platform capacities that the Apple ecosystem boasts using macOS Mojave and iOS 12.
Snip & Sketch
Microsoft has killed the Snipping Tool that most of us know and love from the October 2018 Update, replacing it with Snip & Sketch -- that is a lot better. Instead of needing to start a program, hitting Ctrl+N and dragging a square over what you would like to catch, you may simply hit Win + Shift + S to instantly jump right into a partial screenshot. It is possible to use a conventional box, circle or perhaps draw a customized form. Your screenshot will instantly go to a clipboard, also, saving a lot of time.
It is a massive improvement, and a good example of Windows 10 embracing some of macOS' finest features.
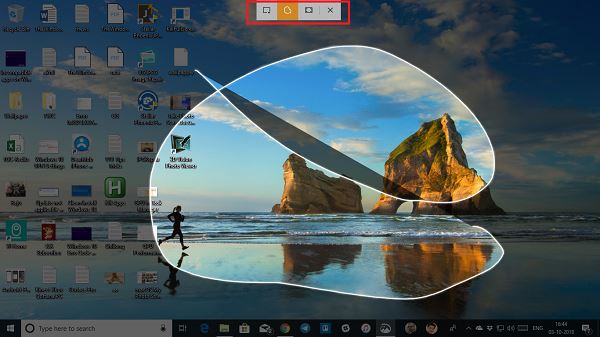
Storage Sense
One of the largest problem with Windows 10, or some other contemporary desktop OS for that matter, is the absolute quantity of clutter that could build up in your hard disk as time passes. Fortunately, the Windows 10 October 2018 Update includes a repair -- Storage Sense.
This magnificent new technology will automatically archive old, unused files from the cloud, while getting rid of files that are local. This is an excellent middle ground between archival and absolutely free disk space, since you have access to all of the files that were uploaded into the cloud.
Windows 10 News App
One of the headline features of macOS Mojave has been the iOS News app getting ported to the desktop, and Microsoft has followed suit with a revamped Windows 10 News app. This handy small news aggregator will accumulate all of your information in one curated place, that you can customize however you desire. The bonus? It seems amazing.
Dark Mode in File Explorer
Windows 10 has a Dark Mode for many years now, but for some reason File Explorer was stuck using its all-white colour scheme. Fortunately, the Windows 10 October 2018 Update is here in order to conserve our eyes. Dark Mode has been employed for File Explorer, and it seems great -- particularly in the event that you've had Dark Mode enabled this time like we've.
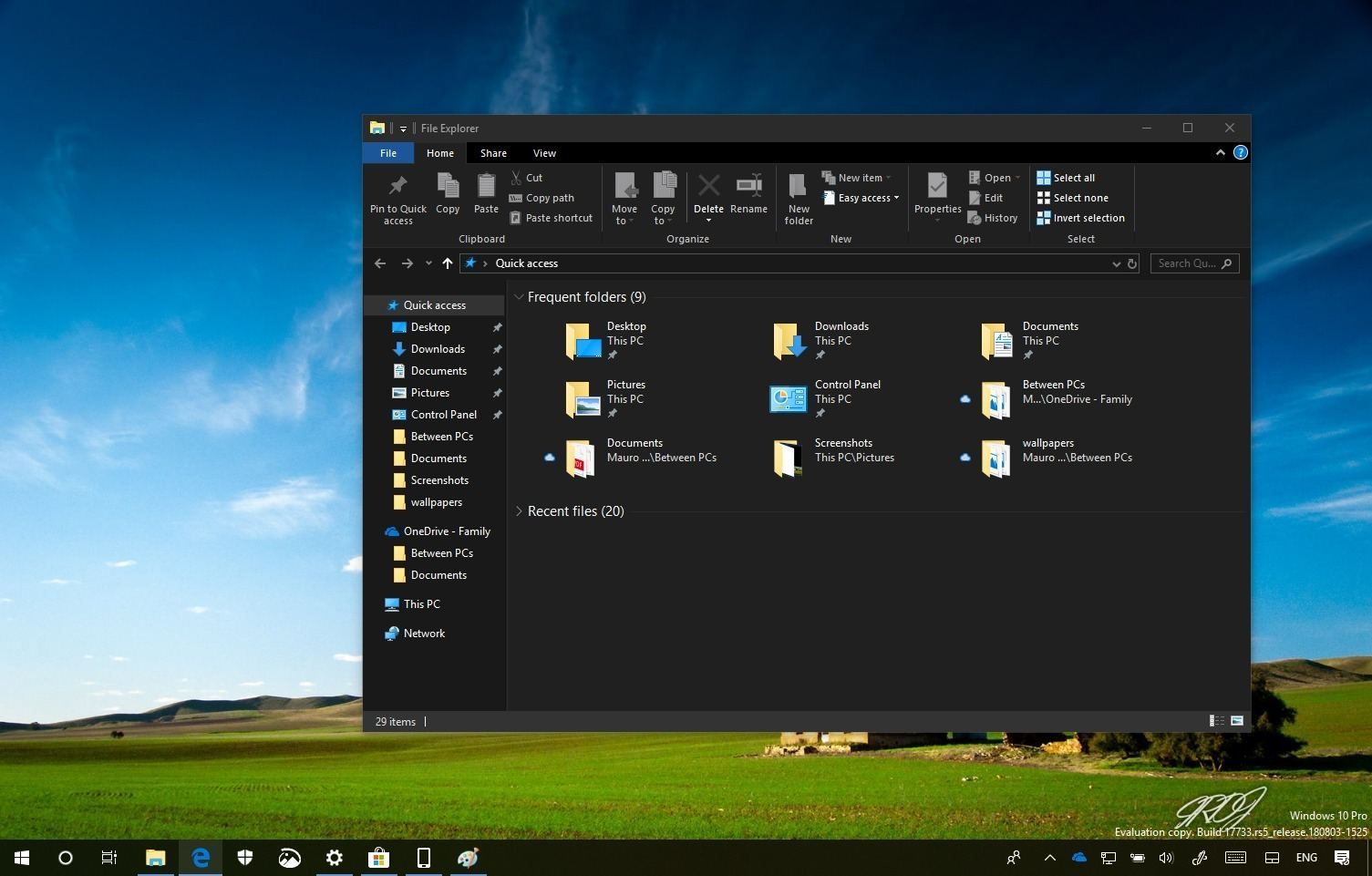
Windows 10 April 2018 Update
The April 2018 Update, first issued a few months ago, in the time of writing, has introduced several new features to Windows 10 that include quite a lot of depth and usefulness to the encounter. Let us break down the features you'll use the most, all of which are rolled to the recent October 2018 Update.
Timeline: Envision this feature as the virtualized desktop application of versions ago, but today with the extra element of time. This enables you to go back in time to stored desktop states since they were in the moment. Timeline also functions with connected phones and tablets to reconnect automatically stored places in Microsoft Edge and Office 365 apps. You may even delete certain actions. All told, it is an awfully practical feature that could save your own butt.
Nearby Sharing: That is, honestly, much like Apple's AirDrop feature that has been on Macs and iPhones and iPads for quite a while. It is simply a quicker method of sharing files using Windows 10 devices that are, well, nearby over Bluetooth or even Wi-Fi. The feature is nevertheless helpful -- it is one that has to have been there already.
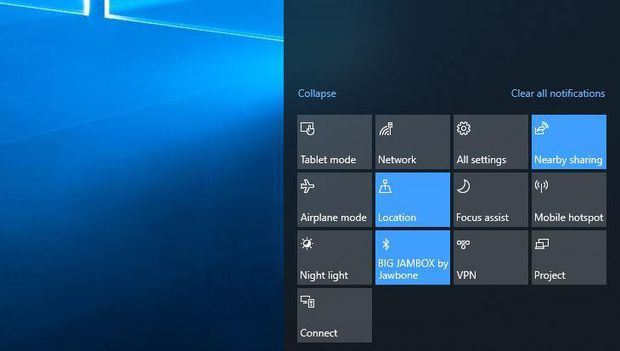
Focus Assist: Welcome to one of the favourite and most-used Windows 10 features because the upgrade landed. This permits you to suppress both visual and sound notifications to permit you to focus on the task at hand. You may either manually toggle the setting or program it to activate at particular periods of the day. When you are ready to re-engage along with your feeds, you will get a overview of notifications. It is Don't Disturb mode from the phone on your PC, and we all love it.
Microsoft Edge: Microsoft has attracted further ebook improvements to its Edge browser, currently allowing for a full-screen reading style and holding a broader EPUB book choice. Additionally, there's a fresh Dark Mode for Edge that should provoke some users too as -- eventually -- the capability to mute sound within tabs.
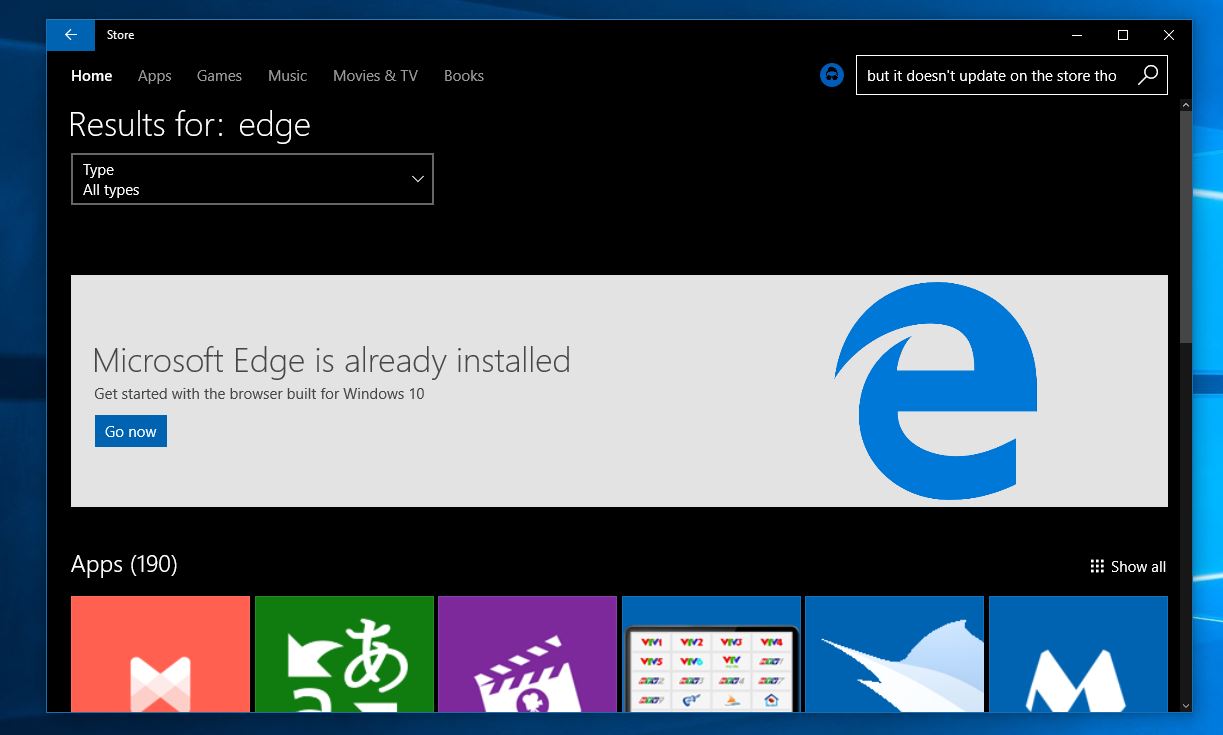
Windows Ink: At this time, you can ink everywhere within Windows 10 that formerly required you to sort. Simply press on your stylus right onto text areas to begin composing, and you can also edit your own work. This can be an interesting feature, but sadly only works in Microsoft created or supported apps at this time, which means that you can not browse a web browser using composing or pencil an email. That is, unless maybe it is with Outlook.
Windows 10 in S Mode: This edition of Windows 10 indicated the transition of Windows 10 S by a spin-off OS into a style that may be toggled in either version of full Windows 10. This finally means potentially more protected machines for novices and the choice to opt out to pros.
Security: Microsoft has introduced further improvements to Windows Defender, especially a new account protection column inside the app. This collects all of the program's functions for protecting your account information and backing them up using biometric data through Windows Hello. The application also currently provides more details about device safety in addition to the choices to toggle hardware safety features. We appreciate Microsoft's rounding out of its security offering malware protection to biometric login administration.
Windows 10 UI
In everyday use, Windows 10 isn't really that different from Windows 7. You have still got the Start menu, even if it's changed a long time. Key functions are still obtained via the task bar, which includes a horizontal, functional texture. The design language has also evolved quite a bit -- window boundaries are smaller, for example. The Windows 10 Anniversary Update provides a fresh dark mode that switches the interface along with all of your Store apps to some darker interface, should you prefer that at a dimly lit (or perhaps merely dark) room.
The key controls that Windows 8 place on the short lived charms bar along with the recognizable pop-up notifications are combined at a brand new Action Center pane that you start by swiping from the right or clicking on a notification icon. In Anniversary Update, this goes into the right of the clock also shows the amount of unread alerts.
Key settings are located in the bottom of the Action Pane: Wi-Fi, Bluetooth, Airplane Mode, Tablet Mode, Nearby sharing, Mobile Hotspot and Screen Snip. If you are using a Windows tablet, you will find an option to lock spinning. And, there's a Focus Assist option for blocking notifications, but you are going to need to turn it manually -- although it is going to turn on automatically in some specific applications, or when you set specific times from the Settings app.
From the Settings app you are able to pick which of these Quick Actions appear at the Action Center, in addition to which apps can send notifications. When notifications appear, you are able to swipe them away together with touch, flick them using the mouse or simply click the X to close, one at a time or for the entire group. Tap or click the arrow to view more detail. There's a Clear All option, also.
The amount of notifications from one app is capped -- such as Edge, which may provide you alerts from websites you've got open. Rather than sending unlimited upgrades, each app is restricted to the three latest ones. If you connect with an Android phone, you will also get notifications from the phone apps.
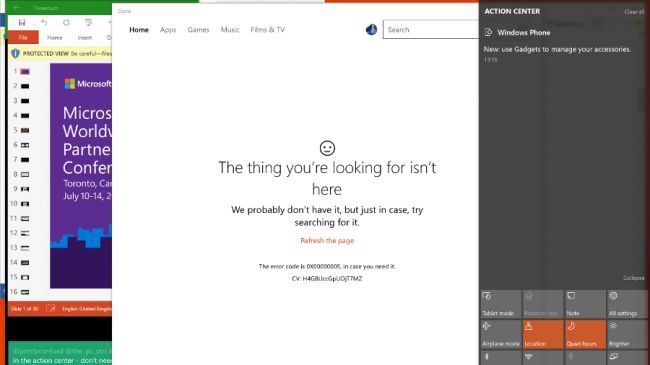
Right click on a notification group and you are able to allow it to be high priority or flip it off (this is not readily available for many notification groups, however you could always start the notification place in Settings to tweak things there). Notifications get wealthier; apps may use pictures, add buttons or allow you to respond to a message right -- messages in the Skype app have notifications from the Action Center that allow you to respond, as do text messages that are synced from the phone.
The task bar
Microsoft retains tweaking the expression of the task bar with every Windows 10 upgrade. The Windows button is always there (and you can still right click on it to get the power user menu in Windows 8), also you are able to shrink or perhaps hide the search box.
The notification area (that you may still understand as the system tray) still assembles to a pop-up window when there are icons that will match on the task bar, and you are still able to drag most -- although not all -- of the icons to the sequence you desire. The icons to the touch keyboard along with the brand new Ink Workspace are adjusted beside the clock (though you can turn them off, you can not transfer them). It's still possible to put your mouse at the right corner to get a fast look in the vacant desktop (Aero Peek) or click at the right corner to minimize all your windows, but that's currently into the right of the Action Center button.
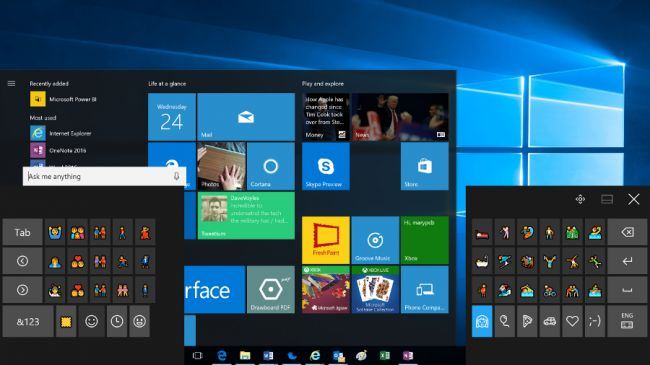
The touch keyboard includes fresh emoji. Six of these observe the Windows Insider ninja cat character, a number of them are redesigned to fit emoji on other platforms closely and there's a fresh skin colour button that allows you change the skin tone for lots of the icons together with faces so you may select from six colors including Simpsons yellow. You still need to search to find the emoji you would like however -- we'd love to find the Windows Mobile keyboard show here, which suggests emoji in addition to other auto-correct hints.
Clicking the clock opens the clock and clock pane with any alternative clocks you've put, and a monthly calendar. In anniversary upgrade the latter shows that the schedule for every day, as you click (removed in the Calendar app, so it is well worth connecting that to your account even in the event that you don't use the app itself).
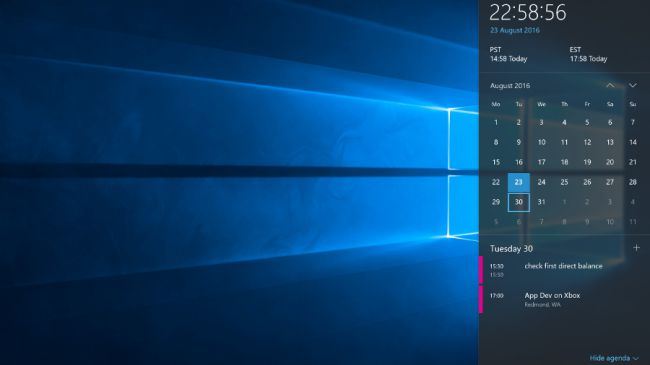
Also new in Anniversary Update is a useful additional about the volume control -- plug in headphones or speakers or connect with a Bluetooth audio device and you get a pop-up menu for choosing which sound output you desire. Annoyingly, Microsoft remains blocking Store apps from showing up from the Volume Mixer, so you can choose different volumes for IE and Windows Media Player, but maybe not for Groove and Edge.
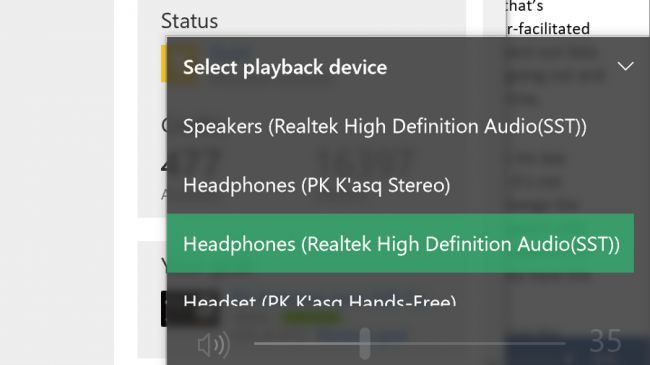
The Start menu
Windows 10 combines the live tiles of Windows 8 along with the familiar Start menu into a brand new, re-sizable menu. You are able to pin tiles to your favourite apps to view at-a-glance information like upcoming meetings, weather predictions, news stories, sports results and messages from Twitter, Facebook and email. Tiles animate to show new content and you may group and name them the way you can in Windows 8. The best way to find them depends upon which apps you prefer enough to pin down.
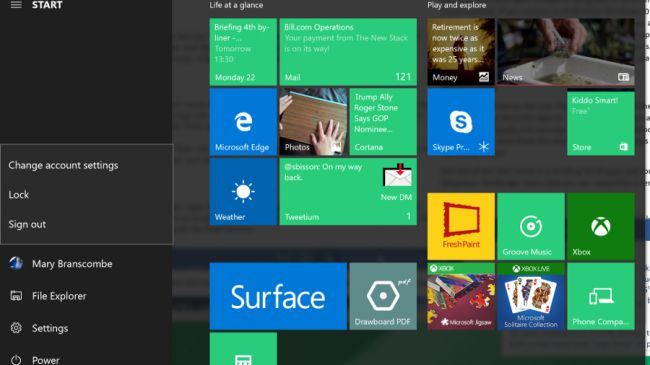
The remainder of the Start menu is a scrolling list of apps and controls. Anniversary Update divides this into two: on the left is the ubiquitous hamburger menu that you may expand to get a reminder that the very small icons are (in turn) that a fly-out menu permitting you to change your preferences settings, lock the PC or sign out, together with icons for File Explorer and Settings along with another menu using the energy options. Annoyingly, enlarging this segment hides the rest of the apps record, which means you can not leave it enlarged.
Right click on the Explorer icon to get a jump-list using pinned and often used folders. If you dig Settings, you may add extra folders, but just from a normal listing.
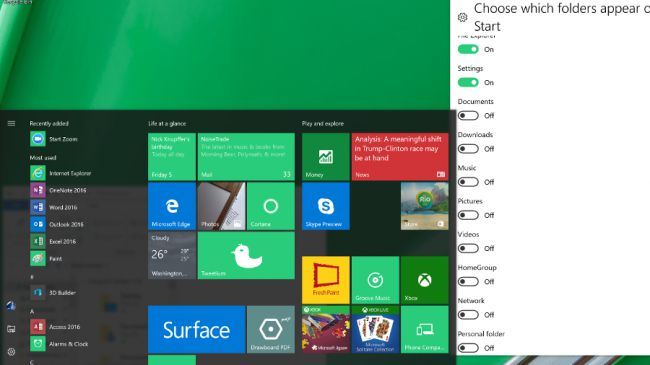
The scrolling lists of apps are slightly rearranged in Anniversary Update; in the very best is a Recently Added segment that appears whenever you have new apps. Beneath that is a listing of Most Used apps, followed with a Suggested apps segment that you are able to turn off (but that also hides the hints about the mobile-style Lock screen). All of that pushes down the alphabetical list of everything you've installed so that you might not see a lot of them without scrolling.
It is possible to look in the Start menu by beginning to form -- that provides you the exact same effect as tapping Cortana's search box beside it.
Cortana
Microsoft's virtual assistant, Cortana, nevertheless forces the search box on the Windows 10 task bar -- in which you can type or talk -- and at Anniversary Update you can't turn her off (although you may turn off personalization if you don't need her to remember things for you). However, Cortana goes a very long way beyond search, so you probably need to keep her about.
Searching with Cortana is accurate and fast. It locates that your files, it locates out your folders. It has come to be rather brilliant. Say, as an example, that you sort LinkedIn to the menu: you will be given the option to start the website in your default browser (even if it's Chrome), or you'll be able to search for LinkedIn from Bing.
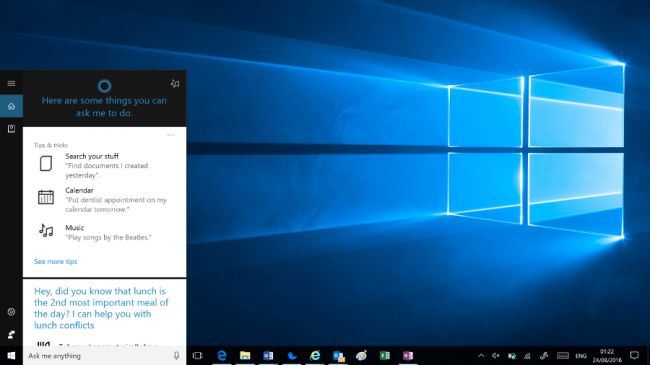
Based on what you search for, different kinds of results are prioritized -- hence the first result may be a setting, an app, a document or a web search. It is also possible to select the category to search: apps, documents (like OneNote and files on OneDrive that you are not syncing), folders, audio, videos, photos or settings.
Sort in an amount or a money conversion and Cortana will the maths for you. Type in the title of a town or a star and you get a nib of pertinent information -- that comes in the replies you get for this kind of searches on Bing, however when there's a game on your documents for the identical term you will see that first. The only annoyance is that you can not pin the search results offered -- should you want to start a couple of documents from the results, you need to run the search double.
Type in commands such as'remind me' to place fast alerts and appointments. And in Anniversary Update, you are able to use that to recall useful information for example your passport number, or whatever you wish to market down. Request Cortana' what's my passport amount' later and you will see it pop up. Sort'send a text message' to compose an SMS on your computer and send it in a phone you have the Cortana app installed . It is also possible to ask her to sing you a tune or tell you a joke (they're generally awful jokes).
Cortana uses the information interests you put up on Bing in addition to your search history to show you information stories and enhance search tips -- these, your own reminders, accounts Cortana can get info from (including Xbox Live and Office 365 to Uber and LinkedIn) along with other info about your pursuits are stored at the Cortana Notebook.
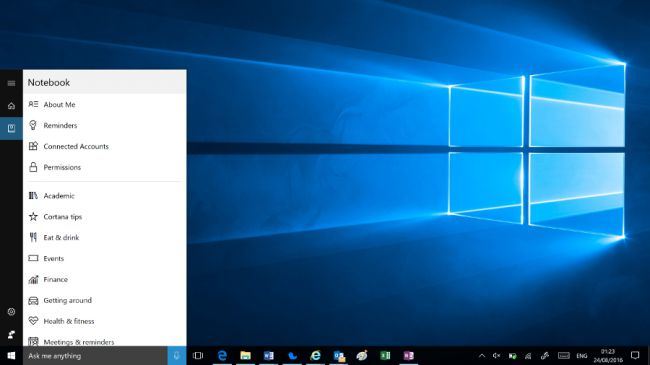
You may personalize settings for different regions of interest, from Academic Topics to Getting Around, Music, Food and Drink or Weather, or even flip off topics that you do not want. Reminders and pursuits sync across each device you use Cortana with, which means that you may set a reminder in your phone and see it on your PC, or vice versa.
You might even alter Cortana's settings to turn voice control on or off, select what Cortana can indicator to find out more about you personally, and also clear the background that makes searches more precise.
If you only click or tap without typing anything, Cortana shows you upcoming appointments, Windows tips, information, weather, the number of actions you've walked a (courtesy of Microsoft Health), and any actions from the email that seem like flights and trips Cortana could monitor for you. In addition you get tips for other things Cortana may perform enjoy keeping a note of if you've got lunch and caution you when a meeting would struggle with that.
With Anniversary Update, Cortana also creates an appearance on the Lock screen, showing upcoming appointments. Originally, that may sound like more of a mobile or tablet feature, giving you a fast summary of your day once you first pick up your device. But in the event that you often leave your PC on and let it lock seeing a fast glance of your calendar from throughout the area is quite handy, and you'll be able to use Cortana on the Lock screen to ask questions, set reminders and control the audio you are playing.
Annoyingly however, if you flip off Suggested apps in the Start screen, in which they shoot up a great deal of room, you lose Cortana tips about the Lock screen, and also you can not use the often updated Windows Spotlight pictures -- you need to select one or more pictures on your own PC to function as Lock screen desktop.
We'd love to see Cortana perform a great deal more -- there are apps such as a network speed evaluation constructed into Bing that it'd be good to see inside Cortana -- but that is evolving for an extremely useful tool that provides you a fast means to do things you would normally start an app . Get in the habit and you will find you continue turning to Cortana -- Microsoft's digital assistant could evolve into a completely new approach to use your PC. And if you do not enjoy some of that, it is still a fantastic way to search your PC.
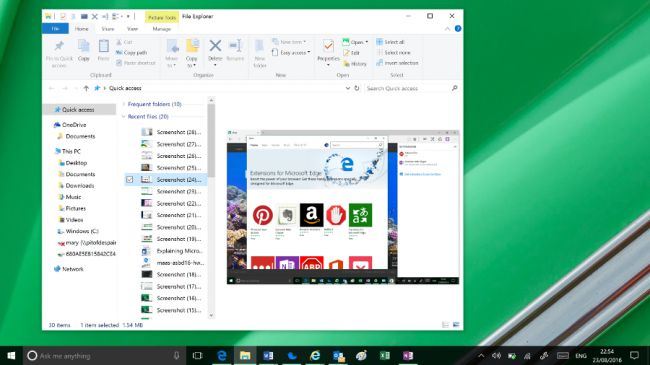
File Explorer enhancements
File Explorer was given a small bit of a makeover, also in Anniversary Update it gets a brand new icon. You finally have a Quick Access region where you'll be able to pin and unpin any folders that you wish to regularly get. From the'home' screen of File Explorer you might also see Frequent Folders and Recent Files. It is a whole lot more helpful today.
You are able to pin items permanently to Quick Access by right clicking them and choosing Add to Quick Access.
There are a great deal more file operations that you are able to obtain on the ribbon at the top of the window without the need to use the right click menu.
The older Windows 8 Share logo is currently used for file sharing from many apps. You may opt to email a file directly out of the File Explorer window or insert it into a ZIP file.
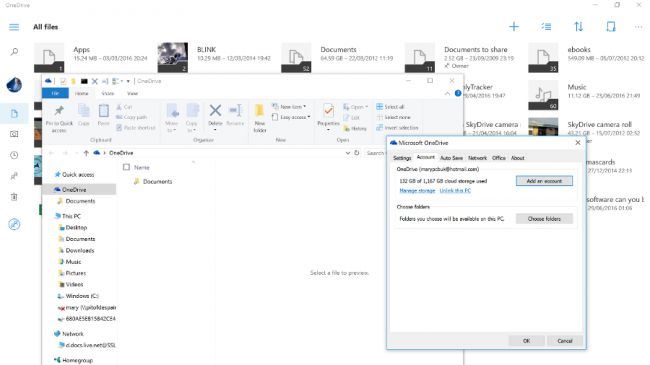
Microsoft OneDrive gets a part in File Explorer, but that's just a shortcut to files and folders you have selected to sync. You don't see placeholders for files that are just from the cloud -- a feature that confused some users but also made your entire cloud drive accessible at any moment. To see your files from the cloud today, you need to go online and use the OneDrive Store app.
Settings & Control panel
In Windows 8, this was annoyingly basic and lots of options were in the Control Panel. Control Panel remains there in Windows 10, also when you are a technical user, you may encounter it from time to time. However, the vast majority of users won't ever see it.
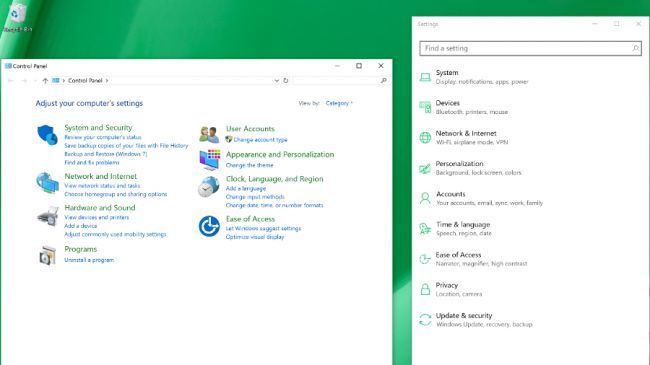
Settings has become a far more comprehensive solution and can be more logically organized. There are still a couple of things that you'll want the Control Panel for -- to reset a network adapter, for example -- but they're few and far between.
You have managed to search the Control Panel in the Start menu because Windows Vista -- using the Settings app in Windows 10, what you get out of that search is a clean, transparent interface where it is easy to see exactly what it is you want to modify.
Core Windows 10 Apps
Microsoft remains eager to get programmers to build new mobile-style apps for Windows 10 that are more protected, do not get to do things that impact performance and battery life, may be uninstalled with just one tap, and has the potential to run on multiple devices. The expectation is that programmers will write their apps to the Universal Windows Platform and they'll work across PC, Windows 10 on smartphones, and Xbox, two -- basically on every screen dimensions.
There are tools that will assist programmers convert Android and iOS apps, and even desktop PC apps. Firms can deploy apps in their versions of the Windows Store. This is handled from the Business Store Portal, which will handle software licences, centralized payment information and much more.
Universal Apps and the new Windows Store
Universal apps would be the newest version of exactly what Microsoft was calling Metro, Modern and Store apps in Windows 8. Apps written for Windows 8 will still run, however using the Charms bar along with the touch gestures for launching app controls gone, Microsoft has jammed in a rather awkward menu bar of app controls for any apps that have not been uninstalled for Windows 10. Apps that were rewritten are inclined to use the burger menu, which gets annoying to a desktop PC at which there is lots of distance on-screen for navigation although the hamburger menu keeps hiding the options.
Windows 10 has built a good library of apps -- combined with regular apps like Amazon and VLC, Microsoft has started shipping Xbox One Play Anywhere games throughout the Windows 10 Store. Nonetheless, the Store is smaller compared to iOS and Android equivalents -- but it is getting there.
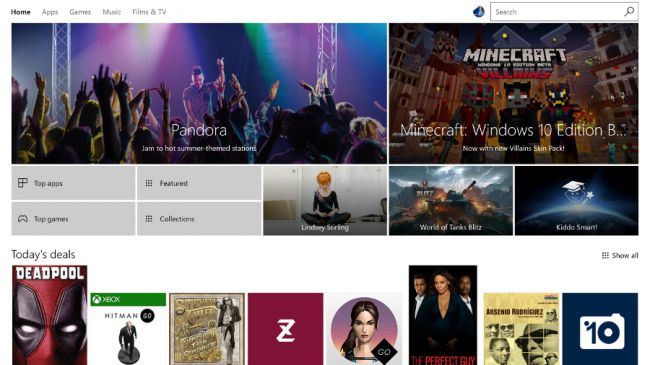
Several redesigns afterwards, the Store appears better than ever, full of top selections, featured apps, lists and collections. It seems like there are nearly as many approaches to check through the apps since there are fascinating apps to search for.
Built-in Windows 10 apps
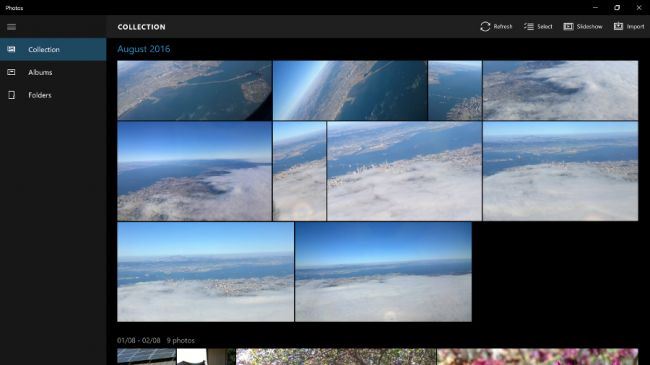
On the other hand, the operating system's built-in apps are still improving, and also the Windows 10 October Update adds a few extras. The News app brings a curated News encounter natively to Windows 10, which you can customize according to your interests. This is only as large as the Photos app included with the Anniversary Update, which shows you all of the images on your computer and on your OneDrive account, using a few handy editing programs.
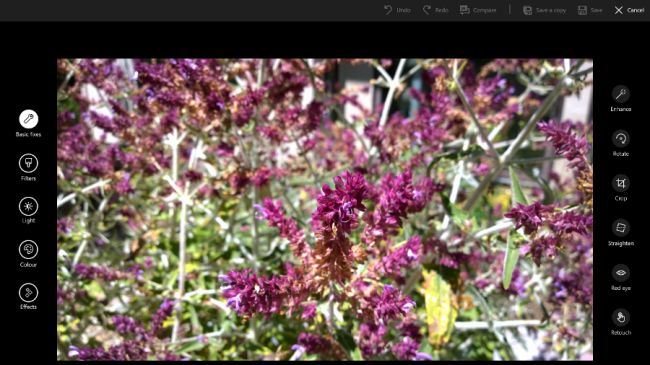
The Mail and Calendar apps do not fit Outlook -- either the desktop or the smartphone versions -- but they're totally functional and capable apps.
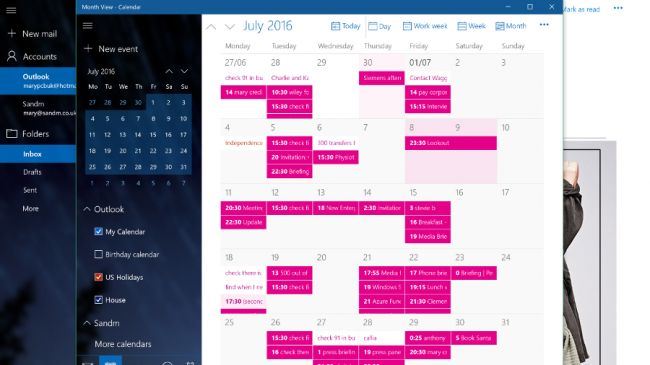
With social media integration gone (Twitter and Facebook would not play together and other social networks do not seem curious ), the Folks app is reduced to some simple address book. You can not even pick multiple contacts to manually delete or join them together (you can just connect contacts one by one).
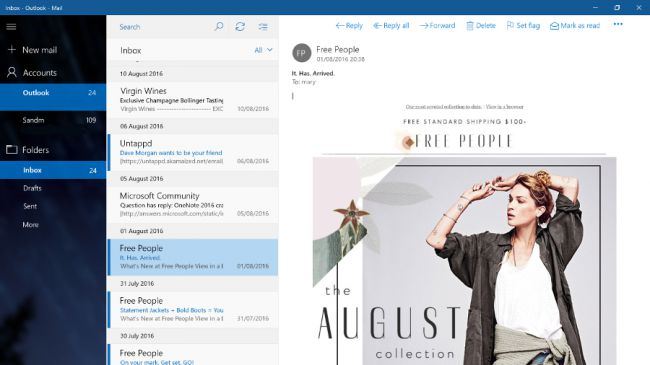
Sport and News remain useful, even though they feel somewhat superfluous. They start quickly but you might use them as live tiles from the Start menu. While diehard sports fans might not get enough info from the Sport app, News is still an adequate aggregator of stories (the webpage covering local news resources is particularly good). The Money app is useful if you monitor shares or would like to follow along with the marketplace. You are still able to get the Reader app from the Store, but it is no longer installed by default.
Maps continues to improve. In Anniversary Update you can see numerous maps and places on different tabs, see traffic, accidents and traffic -- and also draw routes on a map with your finger or a pencil, then assess the space or get instructions (that is much simpler than right clicking and dragging pushpins to get the route you need ).
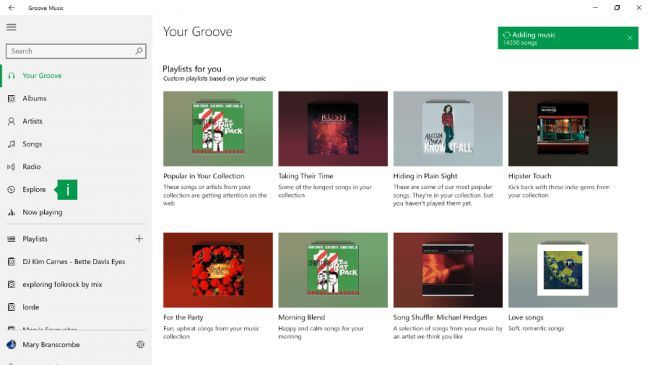
The Groove Music app (known as for the audio subscription service you could once have called Xbox Music) surely pushes the Groove Music Pass subscription from the new Explore segment -- but in addition, it works well with audio on your computer or even OneDrive (it may be slow to indicator music onto a network drive).
Groove has come on leaps and bounds since prior versions of the app. It eventually has a thumbnail media player control that pops up when you put over the Groove icon in the task bar when there's music playing. In Anniversary Update we especially enjoy the Your Groove playlists that automatically produce different playlists of your paths -- extended paths, tracks that are getting played a great deal over the Groove service, paths you have not listened in a little while, tracks that will help you deal with Monday mornings... they change regularly but you can save them for later.
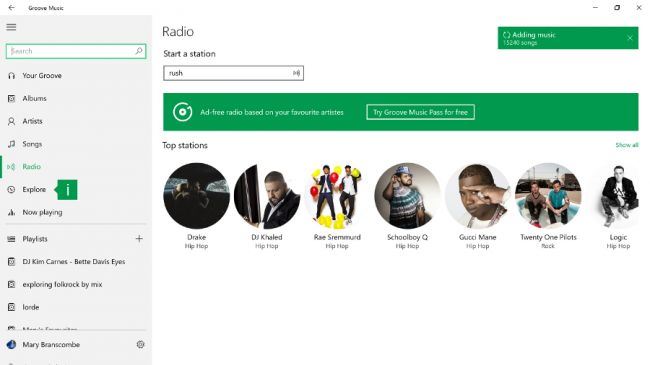
You can not produce your own smart playlists however -- something the Zune Player needed and Windows Media Player can do (let alone iTunes) -- also if you would like to use a favourite artist since the seed for a playlist that streams as a'radio station' you want a Groove Pass. Nevertheless, Groove is definitely worth striving for enjoying your songs, or even for handling it.
Another app that's dramatically improved is Skype Preview which is automatically installed in Anniversary Update and replaces the different Skype Video and Messaging apps (but you may keep the desktop app also ).
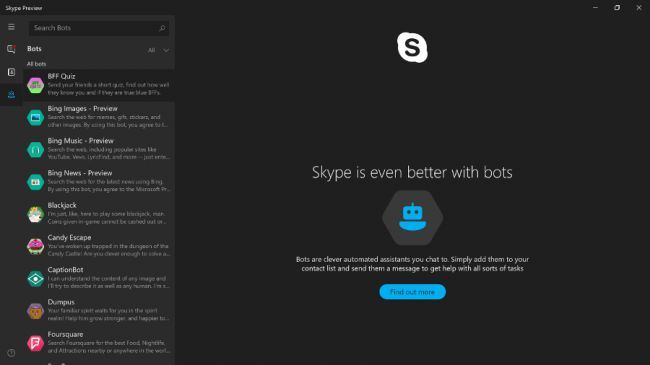
If you tried a previous version of the, do not despair; it today has an excellent collection of features and can be responsive and fast. Additionally, it has the dialler that has been missing in ancient versions, together with video calls and chat (both of which may be one to one or group discussions ).
It is very well integrated into Windows 10 -- it is possible to respond to chat messages directly from the Action Center notification and also you do not have to have the app running to get calls. It is also possible to try out Skype bots; the Foursquare and IFTTT bots appear intriguing but these are still quite basic.
Other Windows 10 Features
Windows 7 has been such a fantastic version of Windows. Besides the fact that it trumped Vista using its source efficiency, overall robustness and modest system requirements, in addition, it introduced us another thing: Aero Snap.
Snap and virtual desktops
The ability to snap windows into the sides of the screen may seem a minor matter, but it is something many Windows users do daily. Apple has clearly realised that Mac users use third-party extensions to get the identical impact; the company released window snapping in OS X El Capitan.
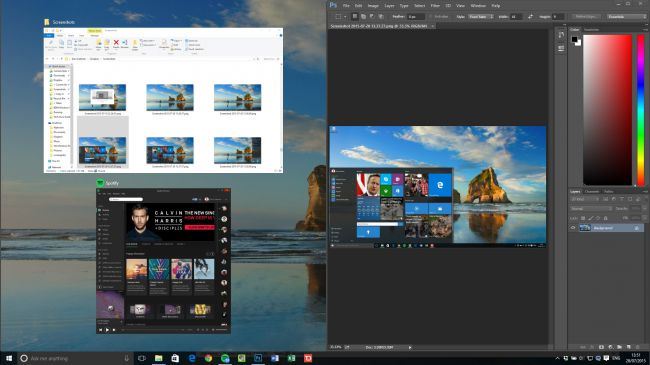
Windows 8 included the option to resize both snapped windows at the same time, but combined it with modern apps that needed to remain in another window entirely. Windows 10 set modern apps on the desktop together with everything else but initially dropped the connected resizing. That's back at the finger-friendly Tablet Mode that merely shows 2 windows, and onto the desktop too, so in the event that you would like to snap windows for a third and two-thirds of the screen, it is simple.
Tablet Mode is Microsoft's nod to Windows 8, also to individuals who purchase the numerous tablet PCs it considers will be marketed within the next several years. As does Intel -- it is putting a great deal of weight behind 2-in-1 PCs with removable keyboards.
Initially called Continuum (though that moniker currently covers a selection of features such as the way Windows Mobile phones may use a huge screen and keyboard), Windows 10's Tablet Mode is smart because it is automatic. Detach the keyboard along with the desktop prides itself for touch -- the Start menu becomes the Start screen and apps appear full-screen. That was something Windows 8 got appropriate; a screen of apps is a much better launcher to get touch-enabled devices whenever you don't have a keyboard.
The Taskbar has also altered to be touch-friendly -- the icons are more spaced out, whereas the pinned app icons do not appear in any way, you simply cycle through them in Task View. It is possible to select what icons to show from the system tray. The Start icon is now connected by a rear button, which means that you may cycle back to preceding apps -- even if you're at the Start menu before.
If you'd like, you can toggle between Tablet Mode and then non-Tablet yourself through the settings in the base of the Action Center. This might be useful if, say, you have a touchscreen laptop and would like to place it into Tablet Mode to get a presentation.
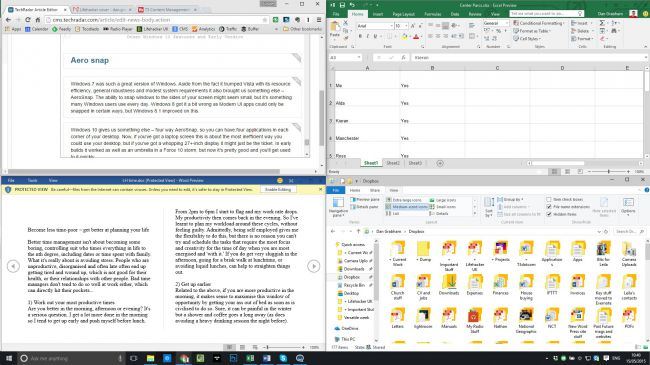
Windows 10 additionally included four-way Aero Snap, and that means that you may get four applications in every single corner of your desktop. But if you have got a laptop screen this is about the most ineffective manner you can use your desktop, but if you've got a whopping 27+-inch display it may be just the ticket.
The alternate is the virtual desktops from Windows 10, where you are able to spread apps out over several, different desktops and switch between them.
Task View
Alt-Tab has become the method to see what apps are running for a long time, but few users are familiar with it. Through the years Microsoft has included other approaches to switch between open apps, such as the 3D Windows Flip perspective in Windows Vista and the left swipe from Windows 8.1.
Windows 10 uses both Alt-Tab and Windows-Tab to get a thumbnail view of running apps, but there's also a fresh full-screen Task View, along with a permanent icon to the taskbar for this, beside the Cortana search bar (though it is possible to turn it off).
It requires you to an app review where you are able to use the mouse to choose the app you would like. It is pretty smart, and in almost any mode of Windows 10 there is obviously an icon for it on the taskbar.
However, there is another thing Task View can perform -- several desktops. Go into Task View and there's a icon at the bottom-right that allows you to bring another desktop, which means that you may get one screen for your own email, possibly, and another to the Photoshop work. This is a wonderful new feature for Windows, though it's been around the Mac for many years -- because OS X 10.5 Leopard introduced'Spaces' in 2009.
Apps can be available in over 1 desktop, but you can not switch into windows that are on another desktop; items are stored well separate. Alt-Tab just works inside the desktop you are in. The only real way to switch desktops will be to go into Task View and then pick another open desktop. From here it is also possible to close desktops with the X icon that appears when you hover over every desktop .
But if you are using a laptop, both Task View and alternative desktops are somewhat easier to handle, only a three-finger swipe for Task View and four-finger swipe left from right to switch desktops.
Other enhancements
A growing number of PCs that include Windows 10 contain biometric protection hardware that allows you to use a fingerprint, face scanning or iris scan to log into Windows and apps, websites and networks. This can be called Windows Hello (the protected storage of your credentials used to have a different title, Windows Passport, however in Anniversary Update, it has the exact same title ).
Windows also asks you to establish a PIN to use instead of your password. This makes it much easier to log in to Windows when you do not have a keyboard -- it is all part of creating Windows a more phone-like encounter -- but in addition, it means your credentials have been stored more securely at the TPM (PINs go into this protected hardware, passwords do not ).
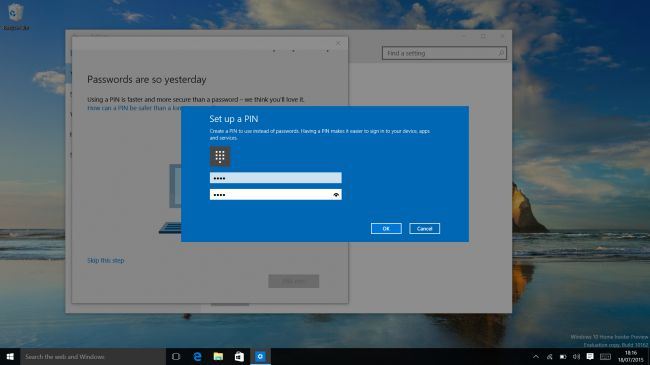
Surprisinglyit turns out Windows Hello was not already utilizing the exact same hardware-protected secure place that the company security features like Credential Guard use from the launch version of Windows 10 -- however using Anniversary Update, the biometric data is stored in there also.
In Anniversary Update, Hello supports the most recent standard, FIDO 2. This is what allows you use Hello biometrics instead of passwords inside apps and from the Edge browser, but it just works for apps and websites that explicitly support it and so far that's only the Store app, where you are able to purchase apps with your face fairly happily.
If you do not have biometrics on your computer, Anniversary Update will permit you to use a phone using a fingerprint or iris scanner, or even a USB device, or possibly a wearable such as a smartwatch to sign in firmly, however there are not many devices that support FIDO 2 nonetheless to create that work.
Windows Defender will automatically run quick scans even in the event that you've got other software, that can be good, however it is accompanied by an annoying fresh notification in the Action Center to inform you that it's run and not found any problems. You can not turn that off without turning off lots of other notifications too.
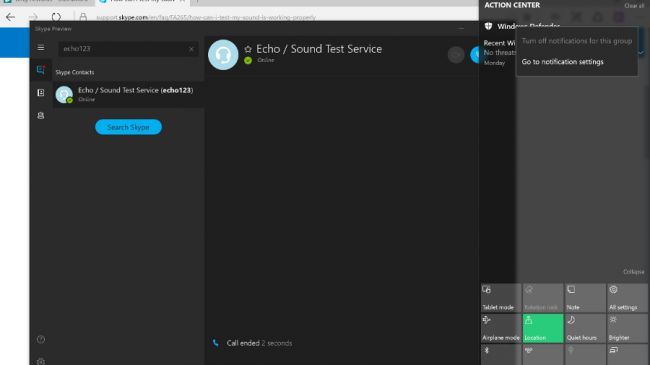
The useful but contentious Wi-Fi Sense feature for sharing wireless connections together with your buddies is gone not because of the controversy (it does not leak your Wi-Fi passwords) but because it was not used enough to be well worth continuing.
The long-promised enterprise data protection to allow admins control exactly what apps and documents you may use, and in which you are able to store files, has showed up as Windows Information Protection -- as well as the businesses who desire it will already possess the control tools such as Intune that it requires. In the same way, Anniversary Update comprises the broker for the brand new Windows Defender Advanced Threat Protection, however, businesses need to subscribe to the support to use it.
We like the upgraded Snipping Tool that enables you to specify a delay so that you may screenshot those pesky menus that you could not maintain open before.
Power users appreciated the way Windows 10 upgraded the Command Prompt window small beer, you may say, but you are able to properly pick text and paste and copy in and out. Ctrl-V will really do the job. Text also re-flows since the window is resized.
And in Anniversary Update, the Windows Subsystem for Linux means you are able to run actual Linux applications, particularly the Bash shell; useful for programmers and web admins. Should you use Hyper-V to run virtual machines, then now you can run Hyper-V inside a virtual server, which means that you may run another virtual server inside that you (and so forth, until you run out of tools ).
High DPI PCs with numerous screens get a few improvements in Anniversary Update, together with the promise of a broader overhaul in the future. Particularly if you dock a top DPI device like a Surface Pro 4, you'll discover some applications displaying in the incorrect resolution on different screens.
Windows can not fix all the problems for elderly apps, and we've found that some apps display icons that are too little to be simple to use, however there are definite improvements in Anniversary Update -- applications that use WPF will climb properly and upgrades are coming to PowerPoint and Skype for Business (which just repair the problem on Anniversary Update).
Notepad getting high DPI support is fine for Notepad users, but more importantly it indicates that the improvements are in this release ready for other app programmers to use.
Liked & Disliked
Contrary to Windows 8, it has been easy to trace together with the Windows 10 travel and see just how the OS has grown, from an early work in progress, via the release version along with the significant updates. Together with the newest April 2018 Update, Windows 10 sees more new features simultaneously than ever and improvements to many existing tools. There are only a few conditions where we would not unequivocally suggest Windows 10 -- but bear in mind that you finally need to pay to update.
Another key idea behind Windows 10 can also be sound: that it needs to be on as many devices as you can. That's why there's Xbox One and HoloLens and the Internet of Things version that operates on a Raspberry Pi come in; Microsoft is embracing the way PCs have moved away from the conventional notion of exactly what a PC is.
Windows 10 performance continues to impress, as does its own reliability, and Microsoft has carried on altering the interface, which matches the Windows 7 loyal and the couple Windows 8.1 lovers.
Core features such as search (via Cortana) are totally rock solid. The Settings app (a disappointment in Windows 8.1) stays a worthy replacement for the Control Panel. It is testament to the newfound power of Settings that, although the Control Panel is still present, you will barely ever go to it.
Underneath the covers, safety is improved much more today with April 2018 Update, along with together with Windows Antivirus and Hello support, we are on the point of ditching passwords (if more websites and apps combine in). Transparency has also seen a massive boost here, using a brand-new out-of-the-box experience.
The Windows Ink and gaming improvements this season are possibly the most important to all those respective endings of Windows 10 however, and Paint 3D brings a completely different sort of production tool to the masses.
In introducing a few new features, Microsoft has done so in an incomplete manner, as stated in our beliefs of Edge. We are still not sold on switching over. The tab management expertise is welcome, but seems somewhat incomplete. Meanwhile, the e-reader updates are massive but feel as though they're working out a market that's been stuffed.
Additionally, while we appreciate the improvements to transparency, it doesn't alter the fact that Microsoft is collecting a lot of data about your use of its software.
Ultimately, we are bummed that some key updates, such as the important Cortana improvements, are not functional in time for this inspection.
General assessment
Finally, there's something for everybody in Windows 10 October 2018 Update. This upgrade solidifies the achievement Windows 10 has appreciated during the previous year. Installation is pain-free, performance is generally good, safety is improved (with more options for businesses) -- and also the most persuasive thing about Windows 10 is that it only works.
That said it has its own share of irritations, also there are a number of people that are so comfy on Windows 7 (or perhaps 8.1) that they won't wish to update until those OS's get long in the tooth (or they replace the old peripherals for which hardware manufacturers have not put out device drivers).
Microsoft remains committed to the notion of universal apps, which currently run on Xbox One (and HoloLens, for the few people that have access to it) and on Windows Mobile, and Store apps generally.
The caliber of these stays mixed: Mail and Calendar are capable but a ways behind the versions on Windows Mobile using Outlook, and also the Skype is at last fully operational. (Groove was completely axed, regrettably.) Edge has also graduated into a workable condition. And, not just have desktop apps not been pushed aside, Microsoft is working on making them look better on high DPI, multi-screen systems.
What is important here is that the extreme learning there was having Windows 8 or 8.1 is long gone. Even if folks do not get to grips with features like taskbar search or Task View, it will not really take away anything from their heart experience of Windows 10. Pretty much everything that most individuals will need is at the Start menu or Action Center.
Additionally, the fact that there will be more updates following the Windows 10 October 2018 makes us convinced that Windows 10 will just keep growing.
The post Windows 10 review appeared first on TechTnet.
Comments
Post a Comment